Работа с картами при подготовке к поездке
 lenorlux — 15.01.2019
Каждая поездка, даже самая небольшая, требует тщательной
подготовки, в том числе и проработки маршрута путешествия. Можно
взять лист бумаги и нарисовать маршрут на нем, можно записать все
ходы-выходы в блокнотик или распечатать 100500 листочков с нужной
информацией, но на наш взгляд разумнее всего нанести все путевые
точки ( гостиницы, аэропорты, вокзалы, достопримечательности и
прочее) на Яндекс или Гугл карту.
lenorlux — 15.01.2019
Каждая поездка, даже самая небольшая, требует тщательной
подготовки, в том числе и проработки маршрута путешествия. Можно
взять лист бумаги и нарисовать маршрут на нем, можно записать все
ходы-выходы в блокнотик или распечатать 100500 листочков с нужной
информацией, но на наш взгляд разумнее всего нанести все путевые
точки ( гостиницы, аэропорты, вокзалы, достопримечательности и
прочее) на Яндекс или Гугл карту.В чем удобство такого способа планирования?
Во-первых поездка становится наглядной и после нанесения путевых точек будет гораздо проще просчитать всю логистику
Во-вторых на такую карту помимо точек можно добавить и полезную информацию которая никуда не потеряется и, в отличии от блокнотика или распечаток, ее невозможно забыть дома.
В третьих информацию на карте легко редактировать и можно компановать так, как это удобно вам
В четвертых, если вы едете в путешествие компанией, то достаточно дать всем доступ к карте и информация будет у всех.
В пятых точки с онлайн-карт можно при необходимости перенести в навигатор ( например на "Навител" или ему подобные)
В этом посте я расскажу как начать работать с Гугл-картой, как нанести точки и привязать к ним информацию.
1. Открываем карту.
Вверху страницы раскрываем Меню

2. В выпадающем списке выбираем пункт «Мои места» и переходим на вкладку «Карты»

3. Внизу вкладки видим надпись «Создать карту», жмем на нее и создаем новую карту

4. Мы создали новую карту.
Здесь есть три основных блока
Поиск – тут все как обычно: вводим в поисковую строку название, адрес объекта или его GPSкоординаты (если вы их знаете)
Под Поиском есть несколько пиктограмм, нам сейчас нужны две:
- значок в виде руки позволяет двигать карту, для этого нажимаем левую клавишу мыши и не отпуская ее двигаем карту.
- значок в виде перевернутой капли воды позволяет поставить на карту в нужном месте метку (маркер). Клик по значку маркера – клик по карте. Маркер поставлен.
Есть еще несколько значков: линейка, проложить маршрут и т.д , сейчас мы их не будем рассматривать.
Слева блок основной информации.
Вверху надпись «Карта без названия», кликнув по ней изменяем названия карты, добавляем описание.
Нажав на надпись «Добавить слой», создаем новый слой или несколько слоев по необходимости.
Слои, так же как и карту, можно переименовывать.


5. Увеличиваем карту до нужного масштаба и выбираем интересующую нас область.
После этого, в верхней части основного блока, рядом с названием карты, находим значок в виде трех точек.
Кликаем по нему, в открывшемся окне выбираем пункт «Задать область просмотра по умолчанию», при последующем открытии карты, откроется именно эта часть карты и в том масштабе, который мы установили.

6. Ура!
Карта создана! Пора на нее что-нибудь нанести.
Метки на карту можно добавлять несколькими способами:
Находить через поиск, находить по GPS координатам (которые так же вставляются поисковую строку) и просто находить на карте нужное место и ставить маркер.
Пробуем первый способ - поиск по названию (адресу)
В строке «Поиск» вводим нужное название ( GPS-координаты или адрес того, что хотим найти)
Например: Версаль.
Нажимаем на значок лупа и Гугл выдает нам великое множество вариантов. Выбираем из них наиболее нам подходящий.

7. И!.... О чудо! Мы в Версале!
На карте появятся зеленый маркер и окно с информацией. В окне жмем по надписи «Добавить на карту» и на ней появляется метка, показывающая где же находится загородная резиденция французских королей!

8. В основном блоке, в активном слое «Замки Франции» у нас появилась строчка «Версаль».
Если мы кликнем по ней, рядом с меткой на карте откроется небольшое окно с информацией об объекте.
Внизу есть точные GPS-координаты, а так же несколько значков.
С их помощью можно редактировать вид и цвет самого маркера, добавить и/или изменить название метки и описание к ней. Значок в виде фотокамеры дает возможность добавить небольшую фотографию объекта

9. Добавление фотографий к меткам позволяет оперативно увидеть как это место выглядит с разных ракурсов или в разное время суток, или в разное время года. Текстовая информация позволит не забыть важные сведения об объекте и всегда иметь их перед глазами.
Как это сделать?
Посмотрите предыдущую картинку.
Кликнем еще раз на маркере «Версаль» чтобы открыть блок с информацией.
Найдем значок в виде карандаша «Изменить» и нажмем на него.
Откроется новое окно, куда можно внести и сохранить нужные нам сведения об объекте.
Вверху пишем название объекта «ВЕРСАЛЬ». В поле ниже добавляем нужные сведения о Версале, например время посещения, стоимость билетов, как доехать или любую нужную вам информацию.

10. Подобным образом можно добавить фотографии или видео. Жмем на значок в виде фотокамеры «Добавить изображение или видео»

В открывшемся окне выбираем пункт «Загрузка», и обычным способом загружаем фотографию с компьютера.
После загрузки фотографии оно автоматически закроется и снова появится маркер с блоком информации.
Не забудьте нажать на кнопку «Сохранить»
Теперь мы видим что у нас появилась фотография. Под ней есть значок «+» и значок в виде корзинки (удалить)
Нажав на значок «+» можно добавить еще несколько фотографий к уже имеющейся

Если вы планируете посетить несколько разных городов или регионов, то удобнее по каждому делать отдельный слой, в этом случае можно отключать видимость тех слоев, которые в данный момент не актуальны.
Пользоваться готовой картой можно с любого устройства как онлайн, так и оффлайн, правда для этого нужно наличие интернета для входа в карту.
В следующий раз я расскажу, как быстро перенести точки с Гугл-карты в навигатор.

Наша группа в Facebook
Наша группа ВКонтакте
Наш Instagram
Наш You Tube
Наш Дзен
Наш блог на канале "Моя Планета"
|
|
</> |

 Жалюзийные двери или сплошные полотна: что выбрать для вашего интерьера
Жалюзийные двери или сплошные полотна: что выбрать для вашего интерьера  Я приехал из университета и через какое-то время пошёл
Я приехал из университета и через какое-то время пошёл  Там, на Красивой-то на Мече. Ишутинское городище
Там, на Красивой-то на Мече. Ишутинское городище  Путь катунского водника – день первый.
Путь катунского водника – день первый.  В театре оперетты открылся новый сезон, в репертуаре легендарная "Фиалка
В театре оперетты открылся новый сезон, в репертуаре легендарная "Фиалка  Головачёв недавно скончался, хороший был фантаст
Головачёв недавно скончался, хороший был фантаст  Правила поведения в магазинах
Правила поведения в магазинах  Из книги "1917-й в письмах и дневниках".
Из книги "1917-й в письмах и дневниках".  О новом слове Дорогой Леонид Ильич, перелогиньтесь?
О новом слове Дорогой Леонид Ильич, перелогиньтесь? 
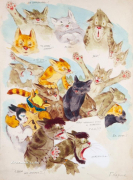



https://bit.ly/2U3IpIb
I Love Books: создаем пассивный доход на книгах-бестселлерах от 85 000 рублей в месяц.
Гарантия возврата денег.