Небольшой пример по изменению глубины резкости
 fotoforge — 27.02.2010
fotoforge — 27.02.2010

Более подробно буду рассказывать и показывать на курсах Фотопроекта. =: )
Здесь можно скачать полноразмерный PSD (82.8Mb): 
Иногда возникает желание изменить глубину резкости уже после
того, как кадр был снят. Чаще всего хочется это сделать из-за того,
что на фон попадают какие-то не очень интересные или яркие
предметы, которые мешают восприятию переднего плана. =: ) Попытка
же просто разблюрить фон очень часто приводит к неприятным
результатам: ореолам вокруг модели и просто ощущению грязи по всей
картинке. Здесь я показываю один из путей решения этой проблемы. =:
)
Вот такой кадр был получен в результате съёмки (150mm | ISO 1250
| 1/100 | f/5.6) при естественном освещении из окна:

1. Далее, загружаем его в Lightroom и применяем нехитрые установки
по обработке (открыты только те палетки, в которых есть изменения
по сравнению с настройками "по умолчанию"):
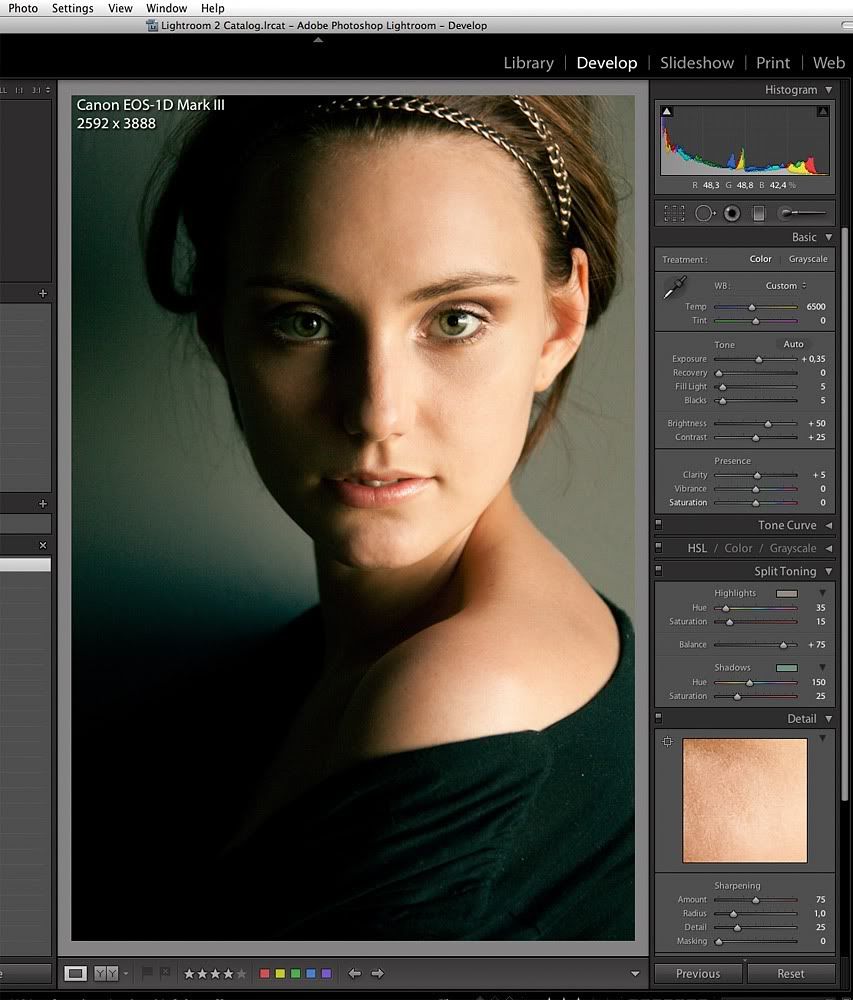
2. После Lightroom-a загружаем карточку в Photoshop:
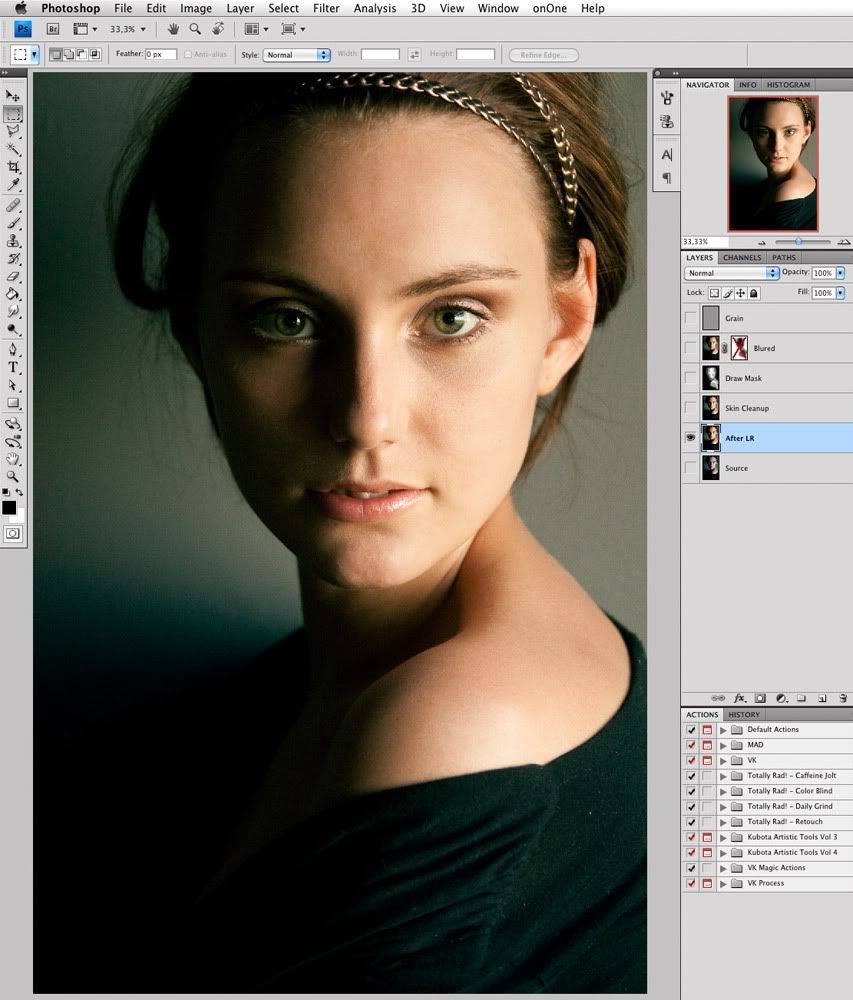
3. Далее, уже стандартно, при помощи инструмента healing brush
убираем всё ненужное в кадре:
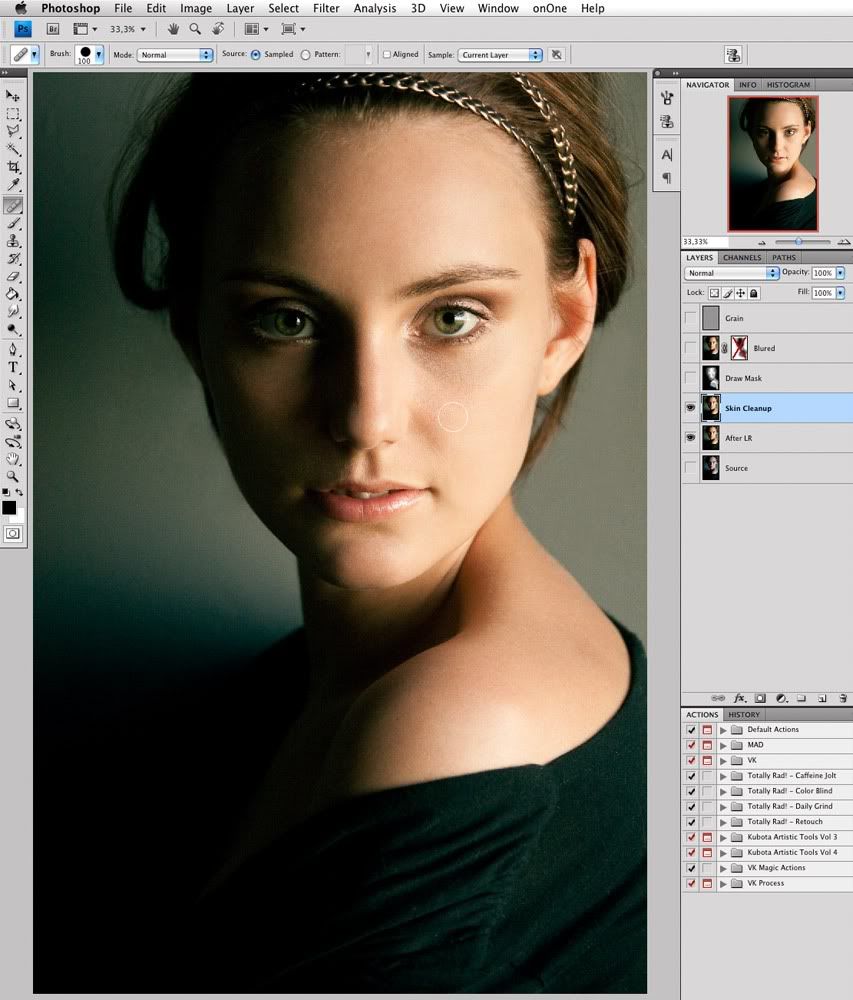
4. Самый сложный шаг. Надо нарисовать маску глубины. =: ) На самом
деле ничего страшного, просто на чёрном фоне обычной серой
полупрозрачной кисточкой (brush tool) рисуем таким образом, чтобы
всё, что находится ближе к нам было белым, а всё, что дальше от нас
— чёрным. Градации серого показывают степень удалённости части
изображения от нас (светлее — ближе, темнее — дальше):
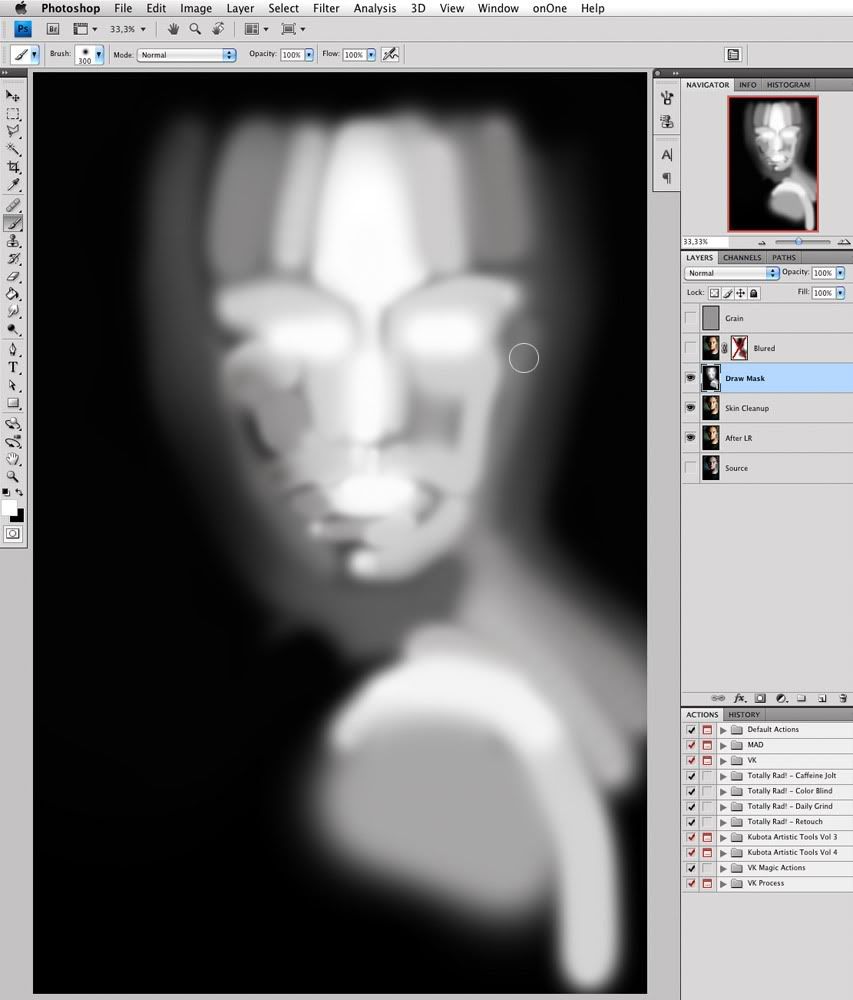
5. Получившуюся картинку размываем...
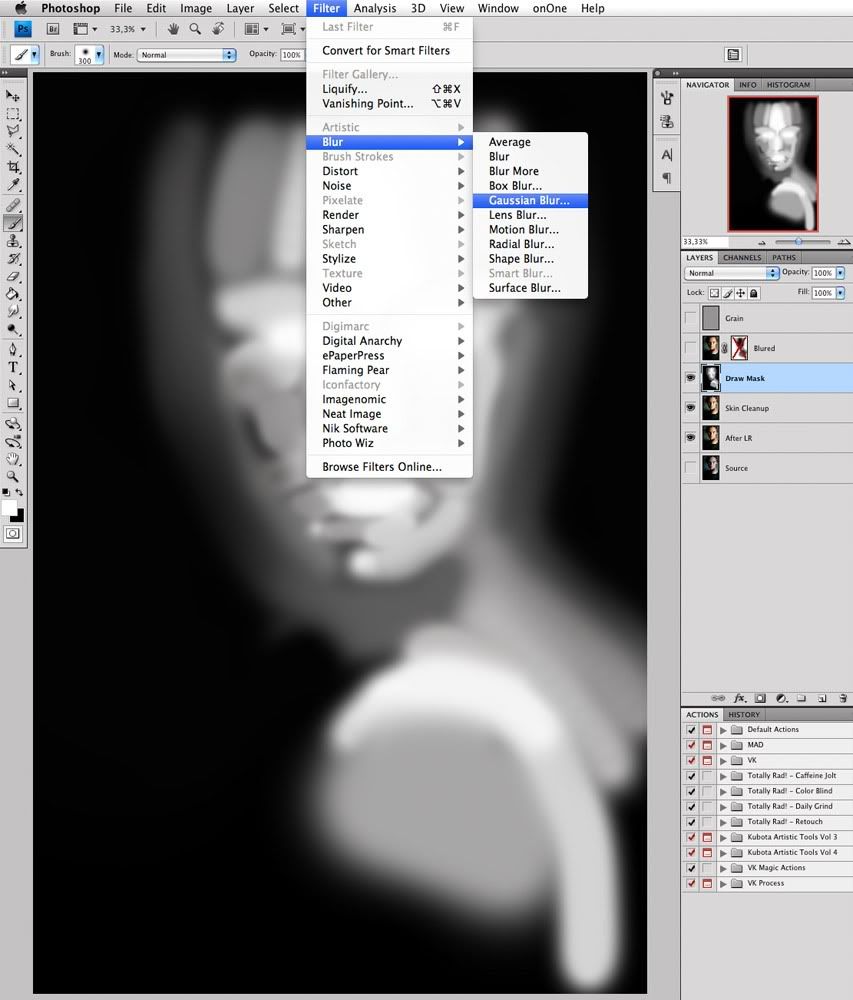
6. ...при помощи обычного gaussian blur, подбирая значения таким
образом, чтобы переходы смотрелись плавно:
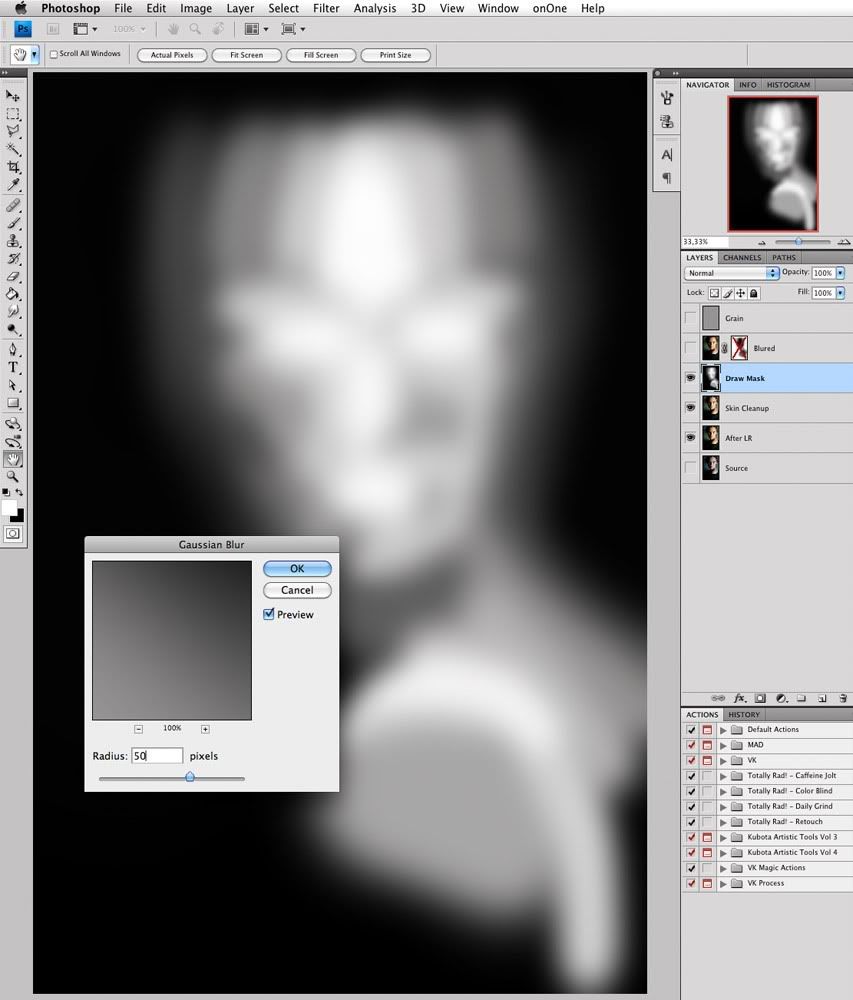
7. Делаем копию слоя, очищенного от дефектов и присваиваем ему
получившуюся картинку в качестве маски:
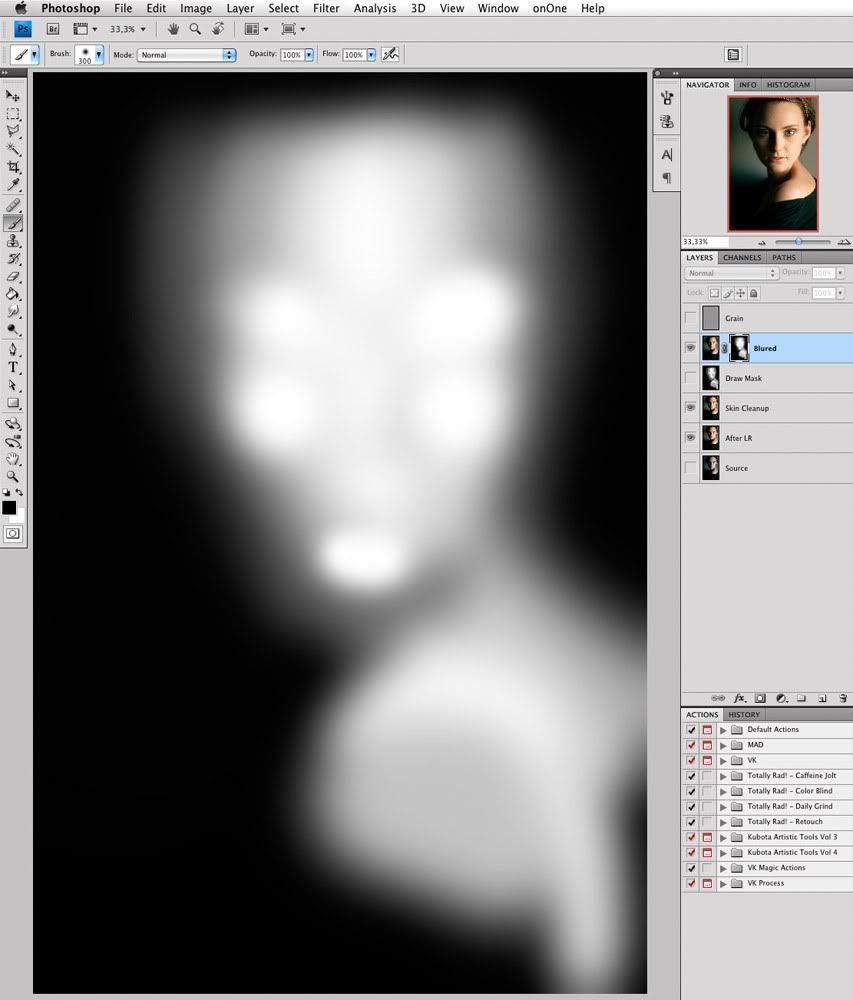
8. Далее вызываем инструмент Filter -> Blur -> Lens Blur:
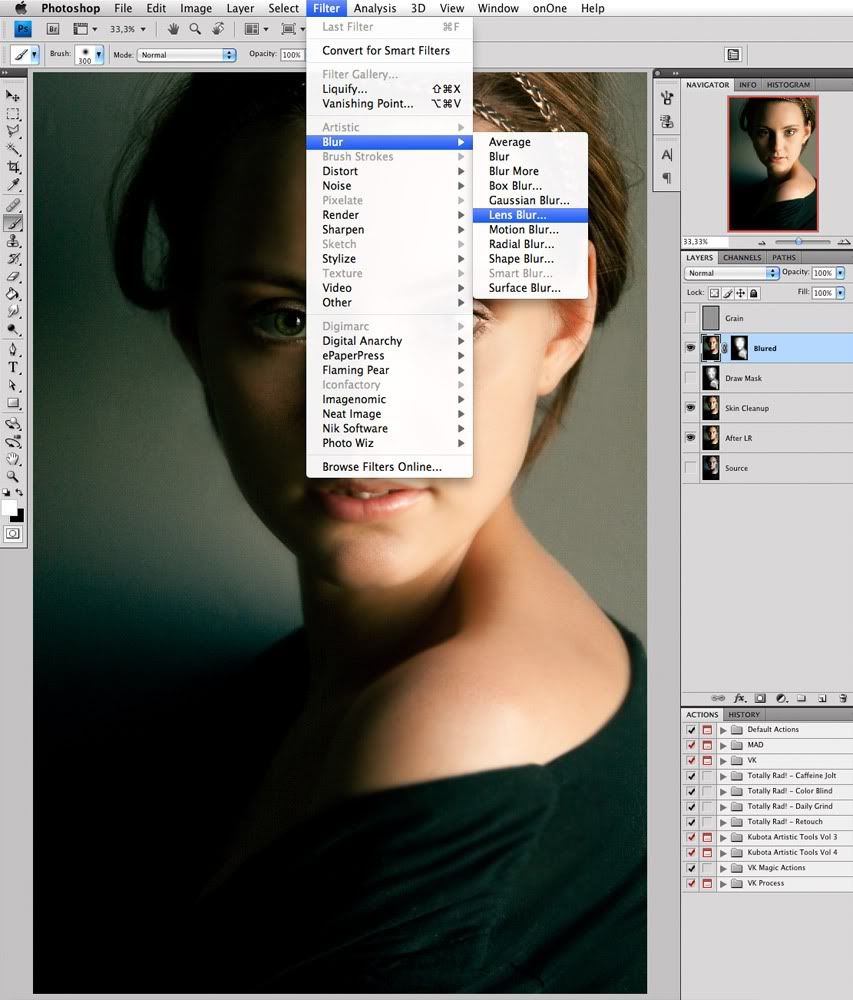
9. юююв настройках которого, прямо сверху, указываем, что в
качестве информации для построения новой глубины резкости (Blur
Focal Distance) будет использована маска слоя (Layer Mask), и при
этом не забываем поставить галочку рядом с Invert (иначе у нас
получится всё наоборот — что ближе будет разблюрено сильнее).
Остальные параметры в этом фильтре подбираются по вкусу:
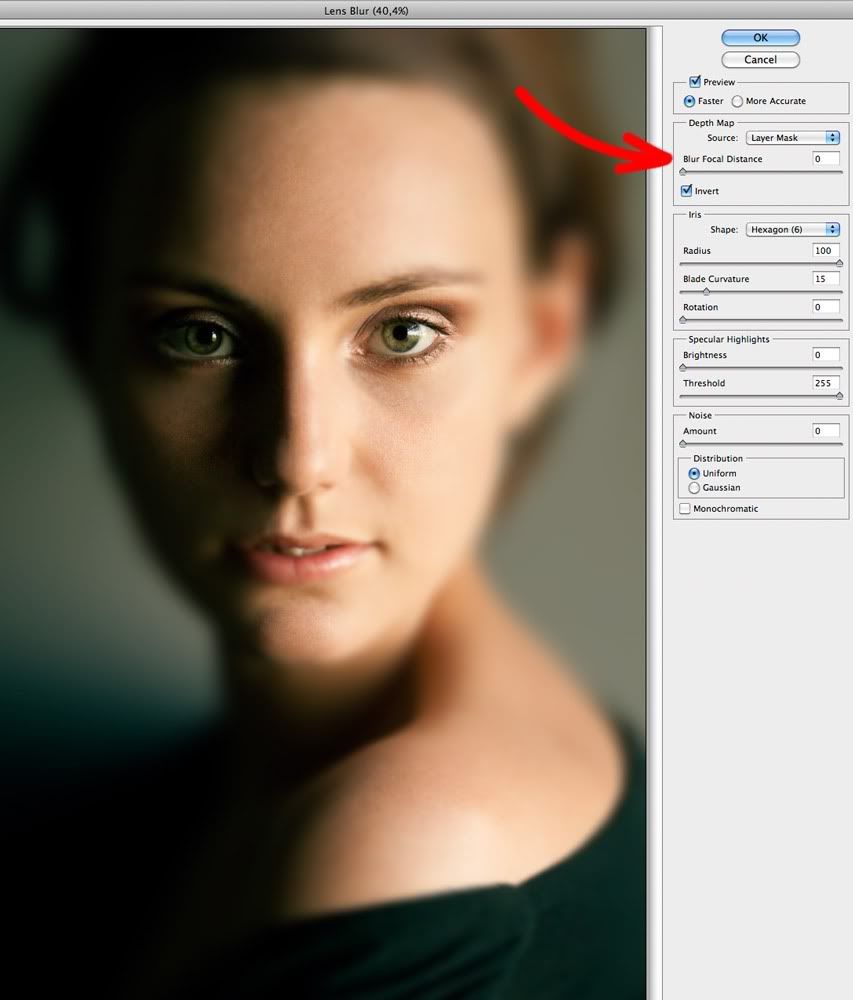
10. Получаем результат Lens Blur-a и shift-кликом по значку маски в
палетке Layers отключаем ненужную теперь маску:
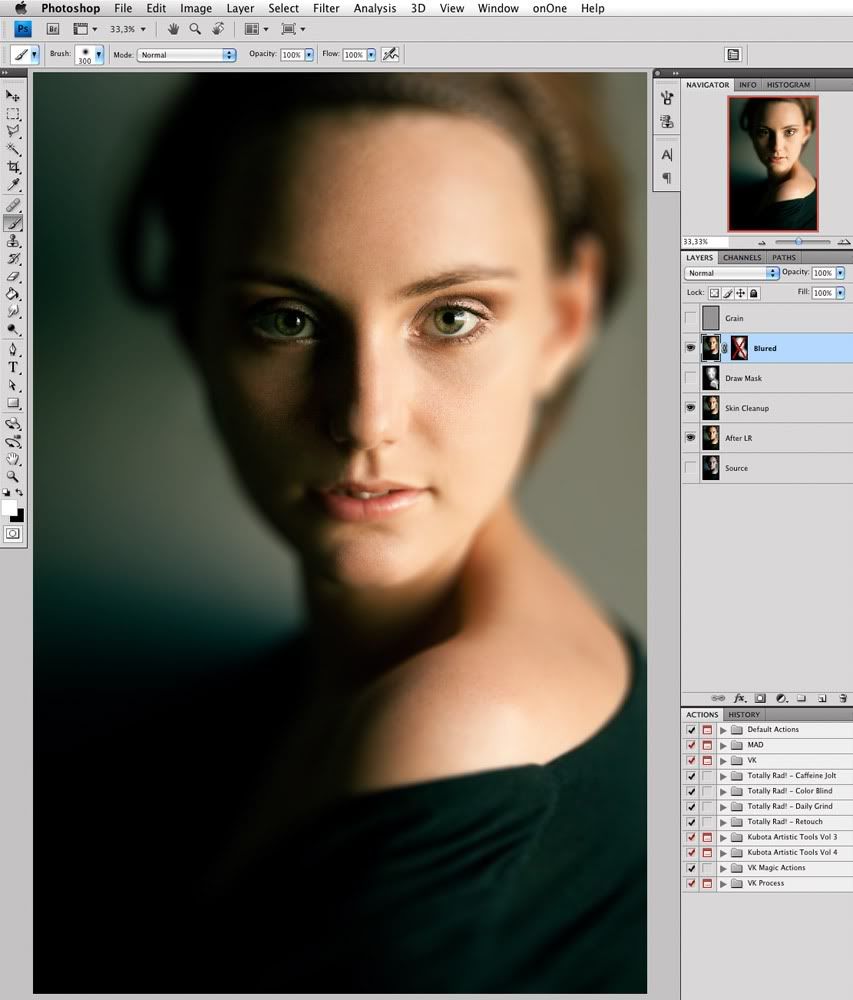
11. Дальше идёт чистое украшательство: к картинке добавляется
плёночное зерно. Для этого берётся скан этого самого зерна:
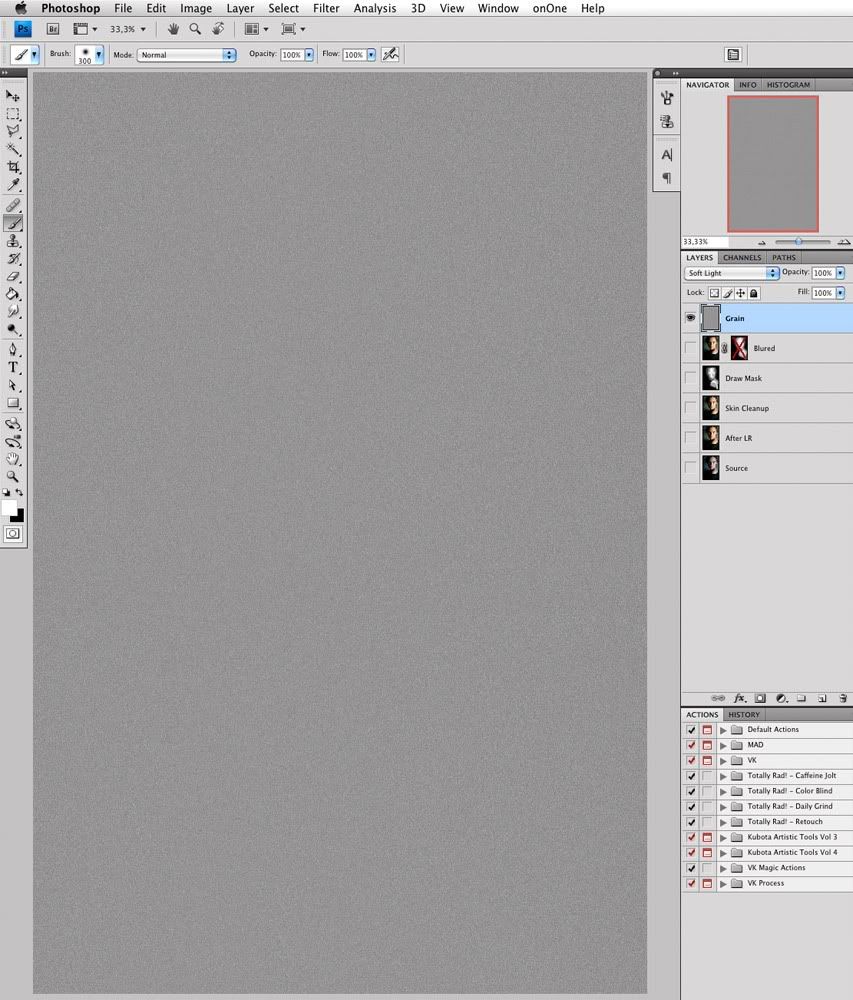
12. И накладывается поверх при помощи режима Soft Light:
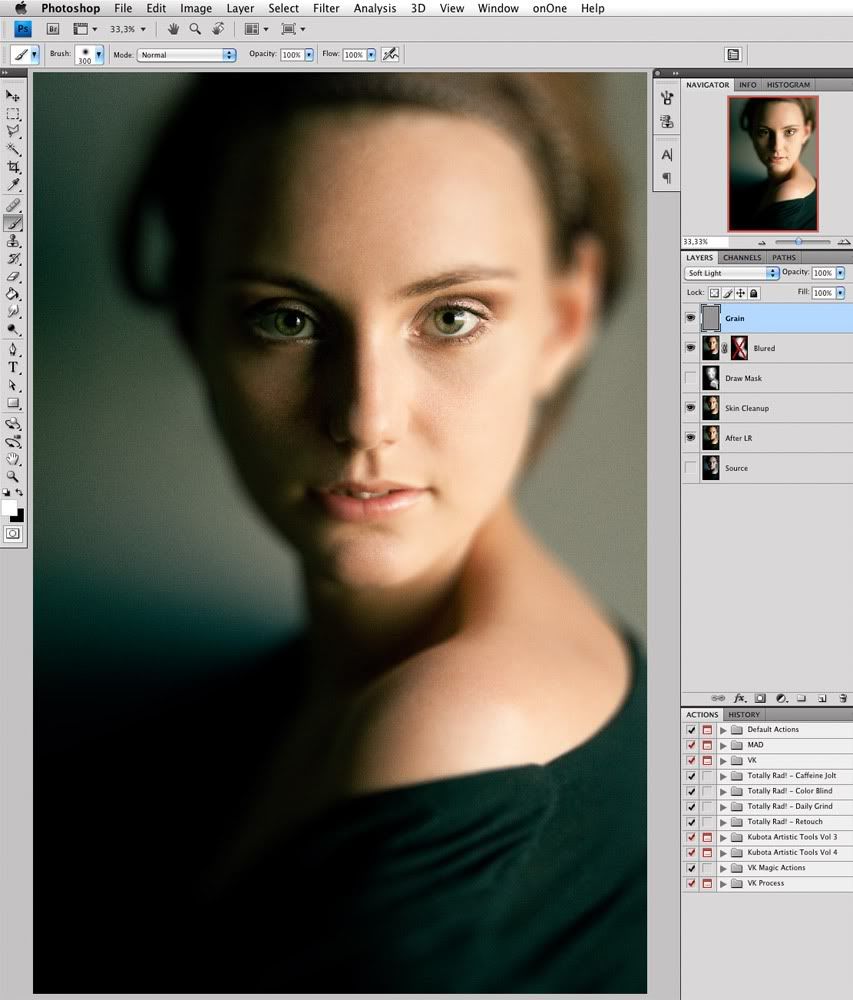
И вот, получается такой результат:


 Накрутка друзей в Одноклассниках: как увеличить активность без риска
Накрутка друзей в Одноклассниках: как увеличить активность без риска  87 лет со дня рождения Эдди Кокрана
87 лет со дня рождения Эдди Кокрана  "Экс-председатель Верховного суда Непала Сушила Карки принесла присягу на пост
"Экс-председатель Верховного суда Непала Сушила Карки принесла присягу на пост  Утреннее
Утреннее  Поход на скалодром
Поход на скалодром  Прочитала малоизвестный сборник Фицджеральда "Бэзил и Джозефина"
Прочитала малоизвестный сборник Фицджеральда "Бэзил и Джозефина"  Ситуация следующая...
Ситуация следующая...  270-365
270-365  Более 800 римских монет найдены в кораблекрушении, произошедшем 1800 лет назад
Более 800 римских монет найдены в кораблекрушении, произошедшем 1800 лет назад 



