
Как я обрабатываю фотографии 3.0 Часть 1
 sergeydolya — 16.02.2015
sergeydolya — 16.02.2015

Это очень большой пост. С первого раза вы все не осилите и не запомните. Это свод моих знаний по обработке фотографий, но прежде чем поделиться всеми секретами, я хочу сделать несколько постулатов.
Постулат 1. Все фотографии надо снимать в RAW-формате.
Забудьте jpg-формат. Если вы хотите обрабатывать фотографии, то только RAW.
Постулат 2. Все фотографии надо обрабатывать
Если вы уверены, что ваша камера снимет ровно то, что вы видели своими глазами, то закройте этот пост и дальше не читайте. Динамический диапазон камеры, какой бы современной она не была и каким бы количеством мегапикселей не обладала, не сможет передать картинку так, как вы видели ее своими глазами. Точка.
Постулат 3. Нужно сделать всего 7 шагов, чтобы сделать фотографию лучше.
Обработка должна приближать вашу фотографию к реальности, но при этом не бросаться в глаза.
Сегодня мы подробно разберем, что это за шаги и какие ползунки в Lightroom надо двигать и что нам это даст...

Оригинал. Все настройки Lightroom в нуле:

Не обращайте внимание на то, что фотография темная. Она снята с экспокоррекцией -2/3. Производители современных камер устали слушать жалобы от пользователей, которые снимают в jpg и не обрабатывают фотографии, о том, что их фотки слишком темные. Поэтому они специально немного задирают средние тона и переэкспонируют фотографию.
Я рекомендую выставлять на камере экспокоррекцию от -1/3 до -1 стопа, в зависимости от ситуации. Таким образом вы избежите пересвеченных участков на фотографии, а из темных участков "вытащить" информацию гораздо проще.
Шаг 0. Начальный импорт
Lighroom позволяет применят настройки уже при импорте. Это называется Presets (Пресеты). Я ко всем фотографиям при импорте применяю следующие параметры:
Highlights -70
Shadows +40
Whites +60
Clarity +20
Vibrance +10
За что отвечает каждый из этих параметров я подробно расскажу ниже в "Шаге 2". Пока что просто поверьте. Можно даже дальше не обрабатывать фотографию, если вам лень или она того не стоит. Применение этих параметров сделает ваш кадр намного лучше в 95% случаев. Так же это поможет при отборе фотографий, так как вы уже будете видеть больше деталей.
Здесь и далее я буду отмечать красными точками те параметры, о которых идет речь:

То есть вы еще ничего не сделали, а фотография уже стала выглядеть значительно лучше:

Шаг 1. Обрезка.
Я разбиваю обработку фотографий на три этапа.
На первом этапе я импортирую все фотографии в Lightroom и затем отбираю те, которые буду обрабатывать. Lightroom позволяет делать это несколькими способами: флажками, звездочками или цветом. Я пользуюсь флажками. Все бракованные и ненужные фотографии я отмечаю черными флажками и скрываю их. После того, как они отсеяны, остаются только фотографии, с которыми я буду дальше работать. Эти фотографии я помечаю белыми флажками.
На втором этапе я кадрирую и исправляю геометрию у всех оставшихся фотографий. Попутно отсеиваю еще часть фотографий, меняя их флажок с белого на черный.
На третьем этапе уже начинаю заниматься каждой фотографией.
Рассмотрим подробнее второй этап. Однажды Микеланджело спросили, как он делает свои скульптуры? Он ответил, что берет камень и отсекает все лишнее. Так же и с фотографией. Посмотрите на нее и подумайте, какую информацию она несет по краям. Отрежьте все лишнее, чтобы акцентировать внимание на главном сюжете.
В нашем случае, ничего лишнего нет, но есть заваленный горизонт. Практически на всех своих фотографиях я "выравниваю горизонт", кроме тех редких случаев, когда я его специально "заваливаю" для достижения определенного эффекта.
Режим кадрирования в Lightroom вызывается клавишей "R". Обратите внимание, что ваша клавиатура должна быть в английской раскладке.
После этого просто "берете" мышкой угол кадра и начинаете его вращать. В это время появится дополнительная сетка с горизонтальными и вертикальными линиями. Ориентируйтесь на них, чтобы "поймать" горизонт:

Вообще на этом Шаге я двигаюсь следующим образом (см. на красные точки на следующей фотографии):
1. Открываю Lens Corrections на вкладке Profile и проверяю, чтобы у мня стояла галочка рядом с Enable Profile Corrections. Устанавливаю параметр Vignetting на значение 50.
2. Перехожу к вкладке Basic и тоже проверяю наличие галочек у Enable Profile Corrections и Remove Chromatic Aberration. При желании, оба этих пункта можно включить в Preset начального импорта из Шага 0.
3. На вкладке Basic нажимаю кнопку Auto. Она отвечает за коррекцию геометрии вашего кадра. Особенно полезна, если вы снимаете в помещении или городе и у вас на фотографии много вертикальных линий.
4. Если результат автоматической коррекции вас не устроит, то можно перейти на вкладку Manual и поправить геометрию вручную. Обычно я пользуюсь только движком Vertical. Схватите его мышкой и двигайте вправо-влево. Смотрите на результат и выберите нужный угол наклона. В нашем случае можно было бы сделать вертикальными заваливающиеся к центру елки по краям кадра, но при этом я "терял" бы верхушку самой высокой елки, поэтому в данном случае я этот параметр не менял.
5. Только после всех вышеперечисленных действий я начинаю кадрировать фотографию и исправлять горизонт. При кадрировании я держу замочек "открытым" (надо кликнуть по нему). Это позволяет мне делать фотографию произвольного размера. Я не печатаю фотографии, не вставляю их в рамочки на столике. Я показываю их в жж или соцсетях, поэтому мне не важно соотношение сторон на фотографии. При кадрирование, я могу сделать из нее панораму или, наоборот, приблизить к квадрату.

В итоге после кадрирования мы получаем фотографию, с которой будем работать дальше:

Шаг 2. Основные ползунки
Тут надо сделать отступление про гистограмму (график в правом верхнем углу). Это очень полезный инструмент и важно понимать, как он работает. Мы будем обращаться к нему практически на всех последующих шагах обработки. Есть много классических и мудрёных определений гистограммы. Вы их легко найдете в интернете. Я постараюсь "объяснить на пальцах".
Фотография - это количество света, прошедшего через объектив и попавшего на матрицу. Некоторые части кадра получаются светлее, например, небо или лампочка, другие темнее (земля или черный плащ). Теперь представьте, что мир стал черно-белым. Соответственно, у каждого объекта есть своя степень освещенности в кадре. Чтобы как-то измерять ее значения, придумали шкалу освещенности. Всего в шкале 255 значений или "255 оттенков серого" (не путать с фильмом).
Самый темный объект (абсолютно черный) соответствует нулю. Самый яркий - 255.
Гистограмма - это график, где по горизонтальной оси отложены 255 оттенков серого, а по вертикальной, количество пикселей в фотографии, соответствующих каждому оттенку серого. Соответственно, где график выше, тех значений освещенности и больше на фотографии.
Если график "завален" влево, значит фотография слишком темная, если вправо, то слишком светлая.
У гистограммы может быть несколько пиков - это нормально. Не надо стремиться сделать из гистограммы "перевернутый котелок".
Не бывает правильной гистограммы, бывает сбалансированная гистограмма (с)
 Дима
Шатров
Дима
ШатровГистограмма должна полностью умещаться в график, то есть она должна быть равно нулю и в самой левой точке графика и в самой правой. Если часть гистограммы вылезает за график (не равна нулю в самой левой или самой правой точке), то это означает, что вы теряете часть информации.
Гистограмму делят на 5 участков. В Lightroom за каждый из них отвечает определенный ползунок на вкладке Basic:
Blacks - самые темные участки кадра
Shadows - тени, темно-серое
Exposure - средние тона. Самая большая область кадра
Highlights - светлые тона
Whites - света, самые светлые участки кадра

Вместе с этими основными ползунками на вкладке Basic есть регулировка контраста. Он "раздвигает" либо "схлопывает" гистограмму.
А теперь опять добавим цвет в наш мир. Гистограмма станет сложнее и цветнее, но ее сути это не изменит. Можете просто продолжать воспринимать ее, как онородносерую.
Для любознательных поясню. Наша гистограмма состоит из трех слоев RGB (R - красный, G - зеленый, B - синий). Те участки фотографии, где все 3 канала пересекаются, отображаются на гистограмме серым цветом. Каждый канал отображается своим цветом, а те места, где каналы пересекаются попарно, отображаются желтым (пересечение красного R и зеленого G каналов), сиреневым (пересечение красного R и синего B каналов) и голубым (пересечение зеленого G и синего B каналов).
Давайте вернемся к нашей фотографии. Ее основные настройки не в нуле, так как мы применили пресет при импорте:

Я кручу эти ползунки по следующей схеме:
1. Exposure. Я сморю на основной горб гистограммы и стараюсь сдвинуть его так, чтобы он оказался в средних тонах, то есть в центре.
2. Highlights. Мы уже сдвинули highlites влево при начальном импорте. Вполне возможно, что этого окажется достаточно. Двигая highlights влево, мы приглушаем небо и другие яркие области на фотографии.
3. Shadows. Этот движок практически всегда надо двигать вправо. Он осветляет темные участки кадра, вытаскивая детали и фактуру из теней. Чем больше фактуры на фотографии, тем больше "объем и глубина" кадра. Тем лучше он смотрится.
4. Whites. По другому ее еще называют "белой точкой". При работе с этим и следующим ползунком я включаю режим "отсечек" нажатием клавиши "J" (следите, чтобы клавиатура была в английской раскладке). При этом на фотографии появляются ярко-красные и ярко-синие пятна.
Красные пятна показывают пересвеченные области кадра. То есть области, где нет никакой информации. Их можно сравнить в дыркой в фотографии. Синие пятна показывают черные области, где тоже отсутствует информация - только ровный, абсолютно черный цвет. Это тоже дырки. Их надо избегать.
Инструмент Whites очень чувствительный. Его надо двигать вправо до тех пор, пока не появятся "красные пятна". При этом надо помнить, что если красное пятно появляется на ярком дневном солнце или горящей лампочке или на блике, то это нормально. Мы и глазом не различаем там детали. Надо стараться избегать пересвеченных областей на коже, стенах домов или снегу. Там, где глазом мы видим фактуру, то есть какие-то детали.
5. Blacks. Черная точка. Инструмент Blacks обычно двигают влево до то пор, пока не появятся "синие пятна".
Общая схема движков вкладки Basic: разводим в разные стороны пары Highlights/Whites и Shadows/Вlaks. Возможна и обратная схема, то есть Highlites можно сильно увести вправо, при этом Whites влево. Разнося эти движки (отвечают за смежные области на гистограмме) в разные стороны, мы повышаем контрастность изображения.
При изменении значений всех движков внимательно следим за гистограммой. Whites двигаем вправо до тех пор, пока график на гистограмме не "коснется" правой стенки. Blacks двигаем влево, пока график не коснется левой стенки.
В самом конце я двигаю контраст. Опять же, не выпуская из поля зрения гистограмму. Если стенки основного горба гистограммы слишком отвесные, а сам горб слишком узкий и высокий, то контраст надо понижать, тем самым растягивая гистограмму. В противном случае, повышать.
Скорее всего, после того, как вы первый раз покрутите все движки, вам придется пройтись по ним по второму и третьему разу, так как гистограмма сможет "уплыть" и понадобится опять возвращать ее к центру с помощью Exposure, а потом покрутить и все остальные движки.

Так же на вкладке Basic есть еще три ползунка: Clarity, Vibrance и Saturation. Обычно, я их не трогаю и оставляю на значениях, присвоенных им пресетом во время начального импорта.
Clarity - повышает контраст изображения только в средних тонах (область Exposure на гистограмме). Я обычно его не трогаю и оставляю на значении +20. Этого достаточно для контраста в средних тонах по всему кадру. На следующем шаге мы будем поднимать и понижать Clarity точечно с помощью градиентных фильтров.
Нужно быть осторожным с этим инструментом. Он дает светлые ореолы у темных объектов, так что если вы будете поднимать общий Clarity слишком сильно, то вам придется бороться с этими ореолами градиентными фильтрами, понижая контраст и clarity на границах темных объектов.
Vibrance - насыщение второстепенных цветов, то есть тех, которые не слишком задраны. Этот инструмент работает не равномерно. Он гораздо сильнее насыщает холодные синие цвета (небо) и гораздо слабее теплые желтые (кожу). В целом он работает значительно мягче и лучше, чем следующий инструмент Sanuration.
Saturation - Цветонасыщенность. Линейно задирает или опускает все цвета в кадре. Я этим движком практически никогда не пользуюсь.
Еще одно отступление о том, как можно работать с движками:
1. Вы можете "взять" мышкой ползунок и водить его вправо/влево.
2. Можно подвести мышку к ползунку и не кликая на него менять значения стрелочками вверх/вниз на клавиатуре. Я использую именно этот вариант
3. Можно кликнуть на числовом значении справа от движка и потом так же стрелочками вверх/вниз менять его значение
4. Можно подвести мышку к гистограмме, кликнуть на нужную область и двигать ее влево/вправо.
Двойной клик по названию ползунка, либо по самому ползунку обнулит его значение.
Двойной клик по названию группы движков обнулит все движки в этой группе.
Шаг 3. Градиентные фильтры
Градиентные фильтры бывают 3 типов: Градиент (вызывается клавишей "М"), Круговой градиент (вызывается сочетанием клавиш "Shift+M"), Корректировочная кисть (вызывается клавишей "K").
Тут я прервусь, так как ЖЖ не позволяет делать слишком длинные посты, да, к тому же, я еще не написал продолжение. Планирую это сделать до конца этой недели.
Если вы хотите получить доступ к продолжению, после того, как я его напишу, то вам надо сделать следующие шаги:
1. Добавить меня в друзья.
2. Нажать все или хотя бы одну из этих кнопочек:
3. Скачать оригинальный файл в формате RAW отсюда.
4. Попробовать пройти шаги, о которых говорится в этом посте и разобраться с интерфейсом Lightroom.
5. Показать в комментах к этому посту то, что у вас получилось.
Впереди у нас еще 5 важных шагов. Напомню, что финал будет выглядеть так:

Мы подробно разберем шаги с третьего по седьмой во второй части.
Все, что вы прочитали в этом посте, это прикладная теория. На практике все гораздо сложнее и у вас, скорее всего, с первого раза ничего не получится. Не пугайтесь и не отчаивайтесь! Это нормально. Надо будет набить руку, а это приходит только с опытом, так что обрабатывайте! Тренируйтесь!
P.S. Не надо писать комментарии типа "В RAW снимают только трусы!" или "Не надо обрабатывать (приукрашивать) фотографии! Камера уже снимает "как есть"!"
P.P.S. Большинство "диванных аналитиков" и "интернет экспертов" не привыкли читать все буквы в постах. Если вы увидите комментарии типа "В RAW снимают только трусы!" или "Не надо обрабатывать (приукрашивать) фотографии! Камера уже снимает "как есть"!", то будьте "вежливыми людьми". Просто пошлите их читать постулаты и P.S. к этому посту.
P.P.P.S. Если вы действительно хотите научиться обрабатывать фотографии в Lightroom, то я вам советую записаться и пройти on-line курс
 Димы Шатрова
по Lightroom. Это 8 занятий по 2 часа каждое, где Дима подробно
рассказывает о каждом ползунке в Lightroom и приводит кучу примеров
обработки фотографий, типа этого поста. Для вас это суперудобно -
вы сидите дома перед монитором, видите на экране и Диму, ведущего
урок, и его экран с Lightroom, где он все показывает и объясняет.
Записаться на курс можно здесь.
Димы Шатрова
по Lightroom. Это 8 занятий по 2 часа каждое, где Дима подробно
рассказывает о каждом ползунке в Lightroom и приводит кучу примеров
обработки фотографий, типа этого поста. Для вас это суперудобно -
вы сидите дома перед монитором, видите на экране и Диму, ведущего
урок, и его экран с Lightroom, где он все показывает и объясняет.
Записаться на курс можно здесь.Подписаться на обновления этого блога
Я в других социальных сетях:
|
|
</> |


 Долговечная и комфортная мягкая мебель: факторы безупречного выбора
Долговечная и комфортная мягкая мебель: факторы безупречного выбора  Дюна. Часть вторая.
Дюна. Часть вторая. 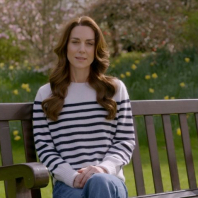 Принцесса Уэльская о своем здоровье
Принцесса Уэльская о своем здоровье  ИИ иллюстрирует Чапека
ИИ иллюстрирует Чапека  13 марта ● "Ярилин день", "День тайского слона" и не только...
13 марта ● "Ярилин день", "День тайского слона" и не только...  Выражение лица, которое уничтожает мужчин это оружие
Выражение лица, которое уничтожает мужчин это оружие  Без названия
Без названия  Главное, что Вам пока нравится.
Главное, что Вам пока нравится. 



