Как ставить копирайт на фотографии. Подробная инструкция
 school_lj — 26.03.2013
Здравствуйте, Друзья! Меня зовут Эдуард
school_lj — 26.03.2013
Здравствуйте, Друзья! Меня зовут Эдуард Итак, сегодня я хочу рассказать про некоторые способы добавления подписей и выложить подробную пошаговую инструкцию своего варианта. Кроме того, я расскажу, как автоматизировать этот процесс в Фотошопе, работать с большим числом изображений и тратить на одну фотографию менее секунды.

А ведь действительно, вопрос установки "копирайта" — один из первых вопросов, который возникает у фотоблогера в начале его деятельности. Правообладатель, чтобы оповестить о принадлежащем ему исключительном праве на произведение, на самом деле, не обязан указывать что-либо на своих фотографиях. Все эти знаки и подписи имеют только информативный характер.
Существует множество способов их установки:
1. Как правило, многие программы для работы с фотографиями имеют собственный инструмент для этих целей. Например, путешественник Сергей Доля
 1
12. Некоторые фотохостинги (например, Picasa), предлагают свои варианты.
3. Лично мне варианты 1 и 2 по разным причинам не подходят и я ставлю свои "копирайты" в обычном фотошопе. Весь процесс можно автоматизировать и тратить на одну фотографию в итоге меньше секунды. Ниже я подробно рассказываю, как это делать. Сейчас я использую Photoshop CS6, однако, в других версиях алгоритм такой же, проблем возникнуть не должно.
Шаг 1: Открываем фотографию и уменьшаем её размер
 2
2 3
3Для горизонтальных фотографий я использую два основных формата: 1000px на 667px и 900px на 600px. Для вертикальных: 533x800.
 4
4После уменьшения отображем фотографию в 100% масштабе (шорткат: Ctrl+1)
 5
5Шаг 2: Создаем новый слой и черный прямоугольник
Для того, чтобы авторская подпись была видна и читалась на всех фотографиях, я размещаю её на темном прямоугольнике (плашке). Для этого создаём новый слой:
 6
6 7
7Перед выбором инструмента Rectangle (прямоугольник), в качестве цвета я выбираю черный (потом будет добавлена прозрачность).
 8
8Выбираем Rectangle Tool и вытягиваем прямоугольник нужного размера.
 9
9Шаг 3: Выравниваем прямоугольник по одному из углов
Я выравниваю по нижнему правому углу. Для этого сначала необходимо переключиться на Move Tool,
 10
10затем необходимо выбрать оба слоя (прямоугольник и фотографию) справа, используя кнопку Shift или Ctrl на клавиатуре. Дальше нажать на соответствующие кнопки выравнивания. В моем случае это: align bottom edges и align left edges.
 11
11Рекомендую использовать именно эти инструменты для выравнивания. Можно разместить плашку в нужое место и вручную, но тогда в дальнейшем, при работе с различными размерами фотографий, процесс невозможно будет автоматизировать.
 12
12Шаг 4: Создаем текстовый элемент, форматируем и выравниваем его
Для этого используем инстремент Horizontal Type. Набираем текстовую часть. Чтобы вставить знак охраны авторского права, скопируйте его с любого места (например, отсюда ©).
 13
13Переходим к форматированию. Я использую: шрифт Calibri, обычный, размер 4pt, стиль Smooth, белый.
 14
14Переходим к выравниванию. Для этого необходимо справа в окошке "Слои" снова выделить два слоя (текст и прямоугольник), используя кнопку Shift или Ctrl на клавиатуре. Дальше нажать на соответствующие кнопки выравнивания. В моем случае это: align bottom edges и align left edges.
 15
15После этого я с помощью стрелочек на клавиатуре добиваюсь необходимого расположения элементов. Я поднимаю текст вверх на 3 пикселя (нажать стрелку ↑ три раза) и вправо на 4 пикселя (нажать стрелку → четыре раза).
 16
16Шаг 5: Добавляем элементам прозрачность
Чтобы авторская подпись не была слишком контрастной, я устанавливаю у обоих элементов прозрачность. Для этого необходимо правой кнопкой мыши щелкнуть на соответствующем элементе и выбрать пункт Blending Options.
 17
17Для текстовой части я ставлю Opacity 70%, для прямоугольника 60%. Вот и всё!
 18
18Сложно? — Нет. Долго? — Да. Поэтому теперь необходимо автоматизировать весь процесс, чтобы на каждую фотографию уходило меньше секунды.
Для этого в Фотошопе есть экшены. Открываем панель Actions (шорткат: Alt+F9):
 19
19Открываем фотографию, уменьшаем её до нужных размеров, создаем новый экшен, даем ему название.
 20
20Нажимаем на "Запись" и проделываем шаги со второго по пятый. Нажимаем на "Стоп" и останавливаем запись экшена. Всё, процесс автоматизирован. Теперь, чтобы добавить копирайт, достаточно просто кликнуть на необходимый пункт в окне Actions.
 21
21Вы также можете создать экшены для уменьшения фотографий, можете совмещать различные действия, можете автоматически сохранять фотографии и т. п. Запустить экшен для всех открытых фотографий можно с помощью пункта Batch.
 22
22Для примера выкладываю набор из трех простых экшенов (изменение размера, добавление подписи, размер+подпись). Для Photoshop CS6. Надеюсь, будет работать и на других версиях.

Вот и всё. Успехов! С удовольствием отвечу на все возникшие вопросы.
|
|
</> |

 Открываем интернет-магазин: как организовать доставку товаров
Открываем интернет-магазин: как организовать доставку товаров 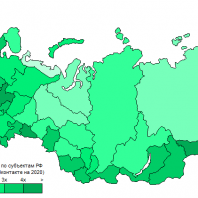 Карта богатства + понтов
Карта богатства + понтов  Гостил
Гостил 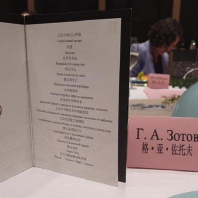 Про дерзкие блюда китайской национальной кухни
Про дерзкие блюда китайской национальной кухни  Я вам скажу, как будет
Я вам скажу, как будет  Год в деревне
Год в деревне  Китайское, буддийское: храм Лагму.
Китайское, буддийское: храм Лагму. 



