Групповое переименование файлов
 BraveDefender — 14.03.2011
BraveDefender — 14.03.2011
Довольно часто возникает необходимость переименовать группу файлов по какому-то общему принципу: например, фотографии. Расскажу о трех способах, как это сделать быстро, легко и удобно.
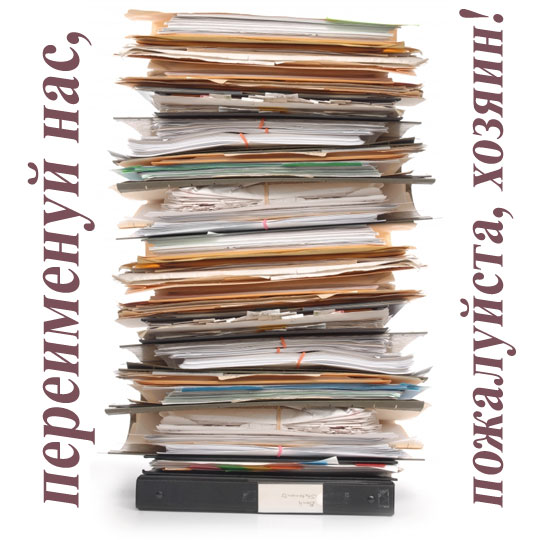
Быстро. С помощью встроенной функции Windows

Выделяем все нужные файлы. Кстати, удобно использовать клавиши: Ctrl+A – выделить всё, с зажатой клавишей Ctrl – выбор нескольких файлов, клик на первый и с зажатой клавишей Shift клик на последнем – выбор нескольких файлов, расположенных подряд.
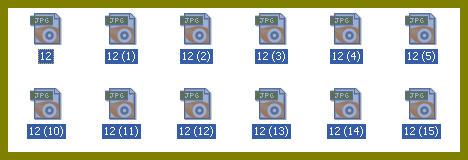
Затем кликаем правой кнопкой и выбираем "Переименовать" (можно использовать клавишу F2). Пишем название и все выделенный файлы переименовываются: "имя", "имя (1)", "имя (2)" и так далее.
Легко. С помощью программы ACDSee

Открываем менеджер программы ACDSee и выделяем нужные файлы. Затем идем в меню: Правка > Переименовать (или знакомая клавиша F2).
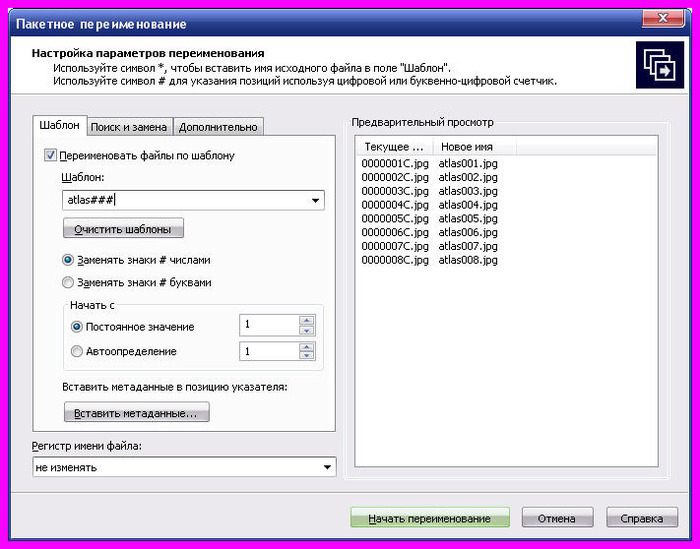
В ACDSee понятные и простые настройки пакетного (группового) переименования файлов.
Удобно. С помощью программы Total Commander

В Total Commander также выделяем файлы, выбранные для переименования. Затем идём в меню: Файлы > Групповое переименование (также есть "горячие кнопки" Ctrl+M).
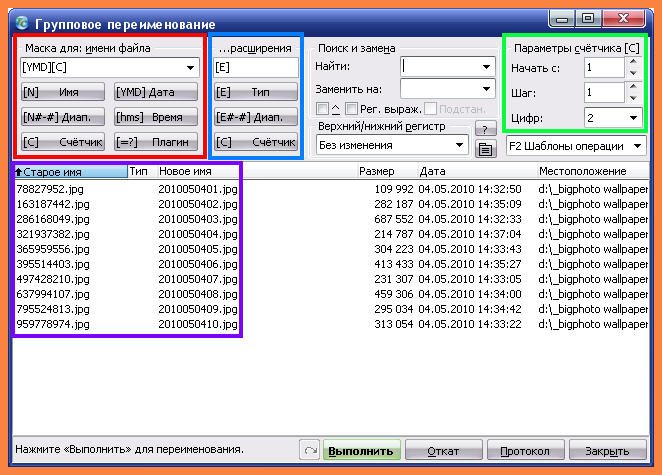
Основные настройки переименования:
- красная рамочка – маска, где можно настроить имя, написать произвольное название, добавить дату и так далее
- синяя рамочка – расширение файлов, т.е. их формат, то, что идет в названии после точки (jpg, gif, txt и так далее)
- зелёная рамочка – указываем шаг , начало отсчета и количество знаков, если установлено в маске – добавить счётчик-нумерацию в новом имени файлов
- фиолетовая рамочка – предпросмотр результатов переименования.
Нажимаем "Выполнить" и любуемся результатом.

|
|
</> |

 Как выбрать сухой корм для котят
Как выбрать сухой корм для котят  Байка на ночь: Баба и два солдата
Байка на ночь: Баба и два солдата  Двуликий анус
Двуликий анус  Тщательно отобранные
Тщательно отобранные  Малая Переяславская ул. Фотопрогулка №3. Мещанский район.
Малая Переяславская ул. Фотопрогулка №3. Мещанский район.  Машина находится в классе Hyundai Santa Fe и Kia Sorento ...
Машина находится в классе Hyundai Santa Fe и Kia Sorento ...  Доброе утро!
Доброе утро!  На Колесе сижу, далеко гляжу!
На Колесе сижу, далеко гляжу!  Смоленск. 10 лет назад отсюда иконку бабуле привозил в подарок
Смоленск. 10 лет назад отсюда иконку бабуле привозил в подарок 



